مشکل فونت فارسی در فتوشاپ cc 2018
- ادامه مطلب
تاریخ: جمعه , 30 دی 1401 (08:31)
- گزارش تخلف مطلب
تاریخ: جمعه , 30 دی 1401 (08:31)
گوگل حافظه ذخیره سازی جیمیل را از زمانی که آن را در سال 2004 عرضه کرده بسیار افزایش داده است اما ممکن است کاربران قوی و قدیمی این سرویس ایمیل حالا به محدودیتهایی در فضای قابل استفاده حساب ایمیل خود برخورده باشند. در این مطلب قصد داریم چند راهنمایی سریع و آسان برای پاک کردن مقدار زیادی از فضای ذخیره سازی اکانت جیمیل به شما ارائه کنیم.
بخش جستجوی جیمیل به شما اجازه میدهد به دنبال نوع خاصی از فایلها بگردید، برای مثال دو فرمت mp3 یا mov یا mp4 را مورد جستجو قرار دهید تا همه پیوستهای حجیم ایمیل شما پیدا شوند. محدودیتی که جیمیل برای سایز پیوستها در نظر گرفته 25 مگابایت است پس ممکن است با پیدا کردن فایلهای صوتی و تصویری در پیوست ایمیلهایتان، تنها با همین روش حجم زیادی را آزاد کنید.
همچنین شما میتوانید تمام ایمیلهایی که دارای پیوست هستند، بدون در نظر گرفتن نوع و فرمت فایلشان، بیابید. برای اینکار منوی جستجوی کشویی در بالای ایمیلها را به پایین بیاورید و Has attachment را تیک بزنید. همچنین یکی از گزینههایی که پیش رو دارید تبدیل فایلهای آفیس به فرمتهای گوگل درایو است که در میزان اشغال حجم حساب جیمیل شما در نظر گرفته نمیشوند.
ایمیلهای اچتیامال (دارای تصاویر و متنهای خاص)فضای زیادتری را نسبت به ایمیلهایی با متنهای ساده اشغال نمیکنند اما اگر به صورت روزانه ایمیلهای زیادی را دریافت میکنید پس حتما بعد از گذشت چند سال به مشکل خواهید خورد. ایمیل بعدی خود را به صورت متنهای ساده (Plain text)تنظیم کنید و جیمیل در زمان رسیدن ایمیل بعدی تنها متون ایمیلها را دریافت خواهد کرد.
همچنین شما میتوانید در تنظیمات پاسخ دهی به هر ایمیل تنظیم کنید که همه ایمیلهای گذشته تکرار یا نقل قول نشوند تا حجم ایمیلهای ارسالی زیاد شود. پس قبل از پاسخ به هر ایمیل تمام نقلقولها از ایمیلهای گذشته را پاک کنید یا تنها بخشی از نقل قول را برای ارسال استفاده کنید.
دوباره بخش جستجوی جیمیل به کمک شما میآید تا ایمیلهای بسیار قدیمی که دیگر هیچوقت نمیخواهید به آنها نگاه هم بیندازید را پیدا کنید. برای مثال عبارت older_than:2y را امتحان کنید تا تمام ایمیلهای که بیش از دو سال عمر دارند به شما نمایش داده شود، سپس با علامت زدن همه و کلیک بر روی دکمه سطل آشغال همه آنها را برای همیشه پاک کنید.
البته که شما میتوانید همین عبارت را مثلا با یک فرستنده خاص ایمیل ترکیب کنید تا ایمیلهای قدیمی از آن فرد یا مجموعه را حذف کنید. البته منوی کشویی بالا و پایین شونده جستجوی ایمیل نیز توانایی مرتب کردن ایمیلها از یک تاریخ خاص را دارد.
در گذشته جیمیل امکان جستجوی در بین ایمیلها بر اساس اندازه آنها را نداشت اما اکنون با دقت بسیار زیادی قادر به انجام این کار است. برای مثال عبارت larger:5m را جستجو کنید تا همه ایمیلهایی که حجمی بیش از 5 مگابایت دارند نمایش داده شود. البته در همان منوی کشویی جستجوی جیمیل نیز با استفاده از گزینه Size اینکار کاملا قابل انجام است.
در حساب ایمیل من 65 ایمیل وجود داشت که حجمی بیش از 5 مگابایت دارند، پس با حذف کردن آنها میتوانم 325 مگابایت حجم آزاد کنم. اگر از حساب جیمیل خود برای دریافت عکسهای با رزولوشن بالا یا پیدیافها استفاده میکنید پس قطعا ایمیلهای زیادی بالاتر از 5 مگابایت دارید که با حذف آنها حجم بالایی خالی خواهد شد.
اگر نمیتوانید ایمیلهای پر حجم یا قدیمی خود را به دست فراموشی دهید پس راه دیگری که خواهید داشت دانلود کپی از آنها و وارد کردن به کلاینت ایمیل محلی که دوست دارید است. با روشن کردن یا فعال کردن گزینههای POP یا IMAP در صفحه تنظیمات ایمیل میتوانید پیامهایی که دوست دارید را به نرمافزار موجود بر روی دسکتاپ خود بیاورید یا اینکه آنها را برای اکسپورت و انتقال به جایی دیگر آماده کنید.
از طریق تب Forwarding and POP/IMAP در صفحه تنظیمات جیمیل توانایی روشن یا خاموش کردم ویژگی PoP و IMAP وجود دارد. در تب Labels نیز میتوان نشان دادن IMAP هر کدام از بخشها را فعال یا غیر فعال کرد.
تاریخ: جمعه , 30 دی 1401 (06:31)
غیرفعال کردن frp lock در دیوایس های سامسونگ
frp lock سیستم امنیتی جدید در دیوایس های سامسونگ هست که مانع از ریست کردن گوشی از طریق فلش و یا آپدیت می شود.برای فعالسازی این قفل کافیست که اکانت جیمیل خود را وارد دستگاهتان بکنید.اما حال تصور کنید این قفل فعال است و گوشی شما دچار بوتلوپ شده و نمی توانید این قفل را غیر فعال کنید.اگر به مراکز تعمیراتی ببرید و ابزارآلات کافی نداشته باشند نمی توانند قفل را غیرفعال کنند.و اگر این قفل غیرفعال نشود نمی توان اقدام به نصب رام کرد.پس جای نگرانی نیست…اندروید زوم در این پست برنامه ای را برای دانلود گذاشته که براحتی فقط با یک کلیک می توانید قفل تمام دیوایس هارو غیر فعال کنید.توجه داشته باشید که باکس های تعمیراتی همه ی گوشی ها رو ساپورت نمی کنند اما برنامه ای که اندروید زوم به شما معرفی می کند قابلیت غیرفعالسازی همه ی دستگاه ها را دارد.
ابتدا برنامه زیر را دانلود کنید.
قبل از اجرای برنامه بر روی ایکون برنامه راست کلیک کنید و گزینه open file location رو انتخاب کنید و از صفحه ی ظاهر شده وارد پوشه box data بشوید و از انجا فایل handle.in را حذف کنید.اگر اینکار را انجام ندهید برنامه اجرا نخواهد شد.
برنامه را اجرا کنید و به سربرگ SAMSUNG بروید.
گوشی را به حالت دانلود مد ببرید و به کامپیوتر وصل کنید.گزینه RESET FRP را انتخاب کنید و سپس SCAN را بزنید تا گوشی را DETECT کند.
سپس استارت را بزنید و دو ثانیه صبر کنید تا این قفل خاموش شود و پس از خاموشی رام مربوطه را براحتی بر روی دیوایس نصب کنید
برگرفته از: http://androidzoom.ir/161622/frp-lock-disable/
تاریخ: جمعه , 30 دی 1401 (05:31)
پرینت گرفتن کار بسیار سادهای است. تنها کافی است روی رایانه خود برنامه مناسبی برای پرینت گرفتن داشته باشید، یک فایل متن یا عکس را روی آن باز کرده و روی گزینه پرینت کلیک کنید. اما هنگامی که نوبت به سیستم عامل اندروید (Android OS)میرسد، قضیه کاملا متفاوت است. تا الان برای پرینت گرفتن مجبور بودهاید فایلها را از تلفن همراه یا رایانه لوحهای (تبلت)خود روی رایانه شخصیتان کپی کرده سپس آنها را پرینت بگیرید، اما اگر برای این کار از چاپ ابری (Cloud Print)استفاده کنید، کارها به مراتب آسانتر میشود. چاپ ابری یکی از خدمات جدید است که گوگل و خیلیهای دیگر، آن را ارائه میکنند.
با پرینت ابری میتوانید در تاکسی یا داخل یک جلسه آن هم زمانی که خارج از دفتر کار هستید، فایل مورد نظر را برای پرینت بفرستید و هر وقت به دفتر کار برگشتید، کاغذهای چاپ شده را از روی دستگاه چاپگرتان بردارید؛ به همین سادگی!
اگر شما یک پرینتر منطبق با این سرویس داشته باشید، آن وقت به این نکته پی میبرید که بدون نیاز به دخالت دادن رایانه دسکتاپ چقدر آسان میتوانید مستقیما از طریق تلفن همراه یا تبلت خود فایلها را چاپ کنید.
پیش از استفاده از خدمت چاپ ابری چند نکته را باید به خاطر بسپارید؛ اول اینکه برای پرینت از مرورگر وب گوگلگروم استفاده کنید. نکته دوم این که باید پرینتر و رایانهتان به هم متصل بوده و روشن باشند و در مرحله آخر برنامه کاربردی Cloud Print app را باید روی دستگاه همراه خودتان نصب کرده باشید.
پیکربندی گوگلکروم
ابتدا روی رایانه شخصی خود مرورگر گوگلکروم را اجرا و روی دکمه menu کلیک کنید و قسمت بالای آن گزینه تنظیمات (setting)را برگزینید. سپس به پایین صفحه بروید و روی پیوند Show advanced setting کلیک کرده و پساز آن و در پایین صفحه بخش Google cloud Print را پیدا کنید.
البته پیش از این مرحله باید وارد حساب کاربری گوگل خود شده باشید. حالا روی (Add printer(s کلیک کنید. هر پرینتری را که قبلا افزودهاید، چه واقعی و چه مجازی در این مرحله به کروم افزوده میشود.
هنگامی که این کار را انجام دادید، کنترل کنید پرینتر مورد نظر شما با کلیک کردن روی پیوند Manage your printers افزوده شود.
پیکربندی تنظیمات گجت اندرویدی (Droid)
برای پرینت از موبایل یا تبلت نیاز دارید یک نسخه رایگان از Cloud Print را از فروشگاه برنامههای کاربردی مثل بازار یا کندو نصب کنید. وقتی نصب برنامه به پایان رسید، آن را اجرا و حساب کاربری گوگل را که روی رایانهتان تنظیم کردهاید انتخاب کنید. برای دسترسی به حساب کاربریتان نیاز دارید از پیش، دسترسیهای لازم برای برنامه را تعیین کرده باشید.
حالا یکی از پرینترهایی را که اضافه کردهاید انتخاب و تائید کنید که میخواهید این پرینتر را به عنوان گزینه اصلی در این زمینه انتخاب کنید. حال از یک صفحه آزمایشی پرینت بگیرید تا از صحت کارکرد همه گزینهها اطمینان حاصل کنید. پس از آن درصورت نیاز آنها را به پرینترهای دیگر نیز اضافه کنید.
پرینت گرفتن از داخل اندروید
از دو راه میتوانید به قابلیت پرینت اندروید دسترسی پیدا کنید. اولین روش با اجرای Cloud Print روی موبایل یا رایانه لوحهای امکانپذیر است. به بخش محلی (local section)رفته و نوع مدرکی (document)را که میخواهید از آن پرینت بگیرید، را انتخاب کنید. حال فایل مشخصی را انتخاب کرده و به تنظیمات صفحه Page setup بروید و به پیکربندی تنظیمات پایه پرداخته، سپس گزینه Click here to print را بزنید.
روش دیگر این است که مدرک (document)را در هر برنامهای که مناسب میدانید، باز کرده و گزینه به اشتراکگذاری (Share)را به کار ببرید. از منویی که دیده میشود، گزینه پرینت ابری را انتخاب کنید. فایل شما به Cloud Print منتقل و پرینت گرفته میشود.
دانلود نرم افزار پرینت فایل ها توسط گوشی با PrinterShare™ Mobile Print v8.5.6 نسخه اندروید

بر گرفته از:بیتوته
تاریخ: جمعه , 30 دی 1401 (04:31)
![]() برای فعال کردن GPRS مراحل زیر را در گوشی خود دنبال کنید:
برای فعال کردن GPRS مراحل زیر را در گوشی خود دنبال کنید:
Settings > Wireless & networks > Mobile networks >Access Point Names
سپس کلید menu رو بزنید؛ new APN رو انتخاب کنید و عبارات زیر را به طور دقیق وارد کنید.
![]() برای اپراتور ایرانسل:
برای اپراتور ایرانسل:
name: Irancell_GPRS
APN: mtnirancell
![]() برای اپراتور همراه اول:
برای اپراتور همراه اول:
name:mci-gprs
apn:mcinet
اکنون گوشی شما برای اتصال به اینترنت آماده است. کافی است ترافیک داده ها را به روش زیر فعال کنید.
![]() برای خاموش و روشن کردن اینترنت گوشی های اندروید دستور العمل زیر را طی کنید:
برای خاموش و روشن کردن اینترنت گوشی های اندروید دستور العمل زیر را طی کنید:
setting -> wireless&network -> mobilenetworks -> data enable
تاریخ: جمعه , 30 دی 1401 (03:31)
تاریخ: جمعه , 30 دی 1401 (02:31)
تاریخ: جمعه , 30 دی 1401 (01:31)
حالا به سایت مورد نظرتون برید و مشاهده می کنید وقتی آدرس سایت رو میزنید براتون گزینه ی Show saved copy نمایان شده و روش کلیک کنید
تاریخ: جمعه , 30 دی 1401 (00:31)
وقتی به سایت تلگرام وارد میشوید تا حساب کاربری تان رو حذف کنید پیغام Deactivate به شما نشون داده میشه نه delete! هنگامی که شما حساب کاربری تون رو غیر فعال می کنید دیگه هیچ کاربری نمیتونه شما رو در تلگرام پیدا کنه اما اطلاعات شما برای همیشه در اختیار مدیران تلگرام خواهد بود. برای انجام این مراحل تا پایان این مطلب با ما همراه باشید.
برای غیر فعال کردن اکانت تلگرام باید مراحل زیر رو انجام بدین.
1- به سایت رسمی تلگرام برید و وارد صفحه مربوط به غیر فعال کردن اکانت تلگرام شوید. تفاوتی نداره با موبایل برید یا کامپیوتر اما اگر از نسخه دسکتاپ استفاده میکنید یهتره این مراحل رو با کامپیوتر انجام بدین.
2- در این صفحه یه پیغام برای شما نمایش داده میشه که میگه برای غیر فعال کردن باید اول وارد حساب کاربری خود شوید(Login). زیر این یپغام یه کادر وجود داره که باید شماره تلفنتون رو در این کادر وارد کنید. دقت کنید که شماره تون باید با پیش شماره کشور و بعد شماره موبایل تون بدون 0 وارد کنید. برای مثال: 00989125522333 البته به جای 00 می تونید از علامت + استفاده کنید.
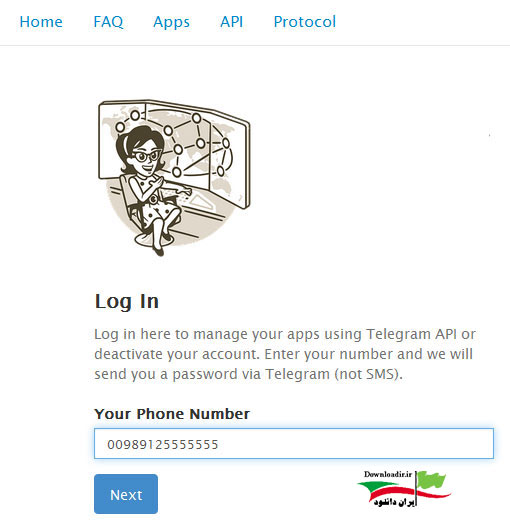
تاریخ: پنجشنبه , 29 دی 1401 (23:31)